Description
Caractéristiques
| Modèle | LCD2004 |
| Personnages | 20 |
| Couleur des caractères | Noir |
| Rétroéclairage | Jaune |
| Tension d’entrée (V) | 5 |
| Longueur (mm) | 60 |
| Largeur (mm) | 98 |
| Hauteur (mm) | 12 |
| Poids (g) | 70 |
Caractéristiques :
- 20 caractères de large, 4 lignes
- Texte noir sur fond jaune
- Le module peut facilement s’interfacer avec un MCU
- Le module est un module LCD à faible consommation d’énergie avec un contrôleur intégré
- Le rétroéclairage LED unique inclus peut être facilement atténué avec une résistance ou un PWM.
- Peut être entièrement contrôlé avec seulement 6 lignes numériques ! (Toutes les broches analogiques/numériques peuvent être utilisées)
Comment commencer à utiliser l’écran LCD 20×4
Ce tutoriel sur l’écran LCD Arduino vous montrera comment connecter un écran LCD à un Arduino. Vous pouvez utiliser les informations de cet article pour créer vos propres projets Arduino basés sur un écran LCD.
Matériel requis :
- Écran LCD 20×4
- Arduino Uno
- Fils de liaison
- Planche à pain
- Potentiomètre 1k
Assemblage de matériel
La première étape consiste à souder les connecteurs mâles à 16 broches sur l’écran LCD. Vous pouvez ensuite utiliser soit un connecteur femelle à 16 broches pour vous connecter à l’Arduino, soit simplement utiliser un connecteur femelle à femelle. Si vous souhaitez connecter un Arduino pour la première fois, il est plus simple d’utiliser une plaque d’essai.

La première chose à faire avant de travailler sur l’écran LCD est de le vérifier. Pour cela, effectuez les connexions comme indiqué dans le schéma ci-dessus. Connectez la broche 15 de l’écran LCD à la broche 5 V de l’Arduino. Ensuite, connectez la broche 16 de l’écran LCD à la broche GND de l’Arduino. Ces broches servent à alimenter le rétroéclairage de l’écran LCD.
Ensuite, vous devez configurer la logique de l’écran LCD. Pour ce faire, connectez la broche 1 de l’écran LCD à la broche GND de l’Arduino. Ensuite, connectez la broche 2 de l’écran LCD à la broche 5 V de l’Arduino. Ensuite, vous devez configurer le potentiomètre de réglage du contraste. Prenez le potentiomètre 10K et connectez la première borne à la broche 5 V de l’Arduino et la deuxième borne (broche du milieu) à la broche 3 (Vo) de l’écran LCD et la troisième borne à la broche GND de l’Arduino.
Ensuite, allumez l’Arduino. Vous remarquerez que le rétroéclairage de l’écran LCD s’allume. De plus, lorsque vous tournez le bouton du potentiomètre, les blocs de caractères de l’écran LCD deviennent clairs/obscurs. Regardez l’image ci-dessous pour voir de quoi je parle. Si votre écran LCD affiche ce qui est montré sur la photo ci-dessous, cela signifie que votre écran LCD est correctement configuré ! Si vous n’avez pas réussi à y parvenir, vérifiez à nouveau vos connexions et votre potentiomètre.

Compléter les connexions
Il nous faut maintenant connecter les lignes de données et les autres broches qui fonctionnent avec l’écran LCD. Consultez le schéma de connexion ci-dessous.

Commençons par connecter les fils de commande de l’écran LCD. Connectez la broche 5 (RW) de l’écran LCD à la broche GND de l’Arduino. Cette broche n’est pas utilisée et sert de broche de lecture/écriture. Ensuite, connectez la broche 4 (RS) de l’écran LCD à la broche numérique 7 de l’Arduino. La broche RS est utilisée pour indiquer à l’écran LCD si nous lui envoyons des données ou des commandes (pour changer la position du curseur). Ensuite, connectez la broche 6 (EN) de l’écran LCD à la broche numérique 8 de l’Arduino. EN est la broche d’activation de l’écran LCD, elle est utilisée pour indiquer à l’écran LCD que les données sont prêtes à être lues.
Ensuite, nous devons connecter les quatre broches de données sur l’écran LCD. Connectez la broche 14 de l’écran LCD (DB7) à la broche numérique 12 de l’Arduino. Ensuite, connectez la broche 13 de l’écran LCD (DB6) à la broche numérique 11 de l’Arduino. Ensuite, connectez la broche 12 de l’écran LCD (DB5) à la broche numérique 10 de l’Arduino, puis la broche 11 de l’écran LCD (DB4) à la broche numérique 9 de l’Arduino.
Assurez-vous que la connexion dans le programme est la même que vos connexions :
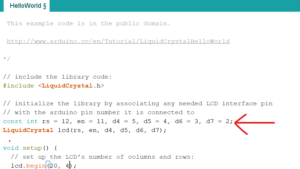
Téléchargement du code sur l’écran LCD de l’Arduino
Nous pouvons maintenant essayer d’afficher quelque chose sur l’écran LCD via l’Arduino. Avant de faire cela, vous devez télécharger la bibliothèque Arduino LiquidCrystal . Ensuite, vous devez extraire le dossier “LiquidCrystal” du fichier de téléchargement. Ensuite, copiez et collez le dossier “LiquidCrystal” dans le répertoire de l’Arduino,
Ensuite, ouvrez votre IDE Arduino puis allez dans : Fichier–>Exemples–>LiquidCrystal–>HelloWorld.

Avant de télécharger le code sur votre Arduino, veuillez modifier le lcd.begin(16,2) en lcd.begin(20,4). comme indiqué ci-dessous

Ensuite, téléchargez le code sur votre Arduino. Vous verrez l’affichage suivant sur votre écran LCD.

Travailler avec l’écran LCD de l’Arduino
Essayez de modifier le code de l’écran LCD. Il existe trois fonctions principales permettant de contrôler le texte sur l’écran LCD :
- lcd.begin(total columns, total rows)
– Cette fonction est utilisée dans le setup() pour initialiser la taille de l’écran LCD que nous utilisons. Si c’est 20×4, alors : lcd.begin(20,4), sinon si c’est 16×2, alors : lcd.begin(16,2). - lcd.setCursor(numéro de colonne, numéro de ligne)
– Cette fonction place le curseur de l’écran LCD à la position souhaitée. Tout texte affiché après cette fonction commencea à partir de la position que vous avez mentionnée. Par exemple, utilisez : lcd.setCursor(4,0), c’est-à-dire la cinquième colonne et la première ligne (puisqu’elle commence à partir de 0,0). - lcd.print(“text”) –
Cette fonction est utilisée pour imprimer le texte sur l’écran LCD. Quelle que soit la chaîne placée à l’intérieur du ” “, elle s’affiche sur l’écran LCD.
Le forfait comprend: 1 × écran LCD vert/bleu 20 x 4





